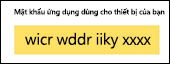Quan trọng:
- Trải nghiệm thiết lập mới này cho Gmail và Outlook sẽ được kích hoạt để Outlook cho Microsoft 365 khách hàng trong vài tuần tới. Nếu bạn không nhìn thấy màn hình chính xác hiển thị ở đây, hãy xem chủ đề Thêm tài khoản email vào Outlook hướng dẫn thiết lập email.
- Nếu trước đó bạn đã thêm tài khoản Gmail vào tài khoản Outlook for Microsoft 365, bạn có thể nhận được lời nhắc cập nhật mật khẩu.
Các bước này giống nhau dù bạn đang thêm tài khoản Gmail đầu tiên hay tài khoản Gmail bổ sung vào tài khoản Outlook.
- Chọn Tệp > Thêm tài khoản.
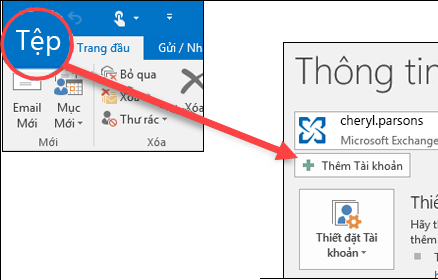
- Nhập địa chỉ email của bạn, rồi bấm vào Kết nối.
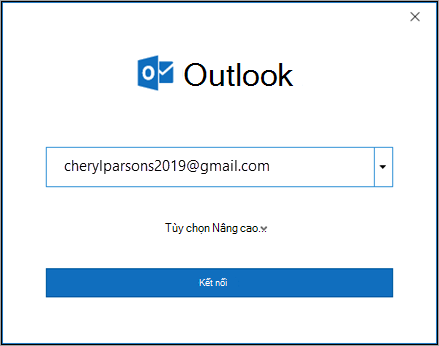
- Outlook sẽ khởi động một cửa sổ Gmail yêu cầu mật khẩu của bạn. Nhập mật khẩu, rồi chọn Đăng nhập.
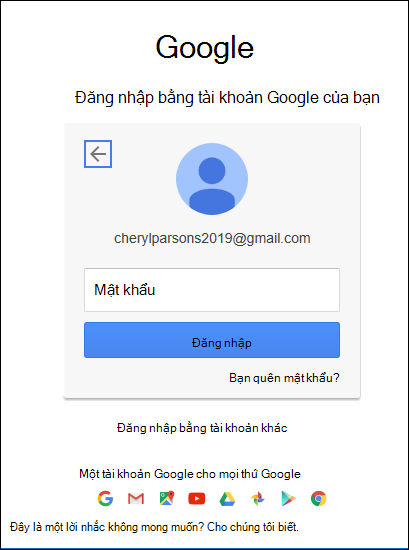
Quan trọng: Sau khi bạn kết nối tài khoản Gmail của mình với Outlook, bạn có thể nhận được thông báo cảnh báo trong hộp thư đến Gmail cho bạn biết đã phát hiện một đăng nhập mới từ Internet Explorer. Đây là hành vi được mong đợi.
- Nếu trước đó, bạn đã bật xác thực 2 yếu tố cho Gmail, bạn sẽ được nhắc nhập mã được gửi tới thiết bị di động của mình. Nếu bạn chưa bật xác thực 2 yếu tố, hãy chuyển sang bước 6.
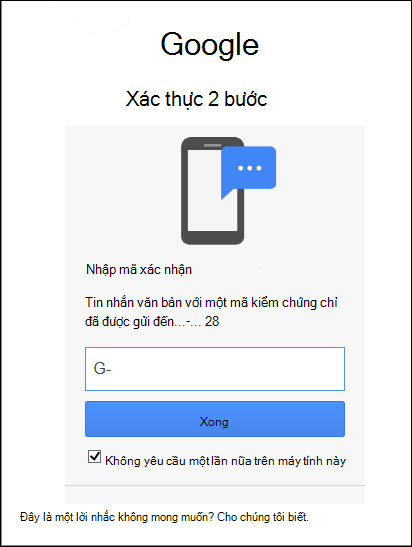
- Cửa sổ quyền tài khoản Google xuất hiện. Bấm vào Cho phép.
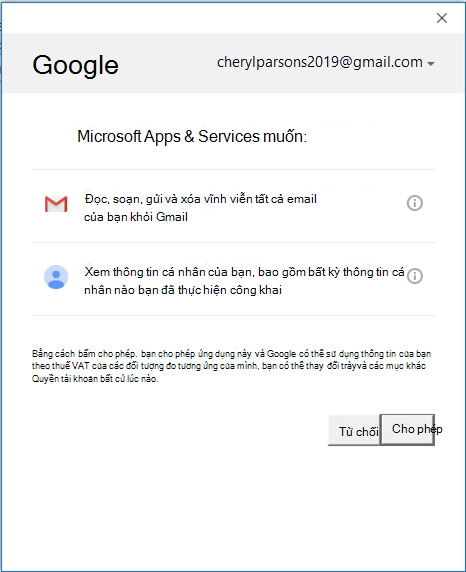
- Sau khi Outlook thêm tài khoản Gmail của mình, bạn có thể thêm tài khoản email khác hoặc chọn Xong.
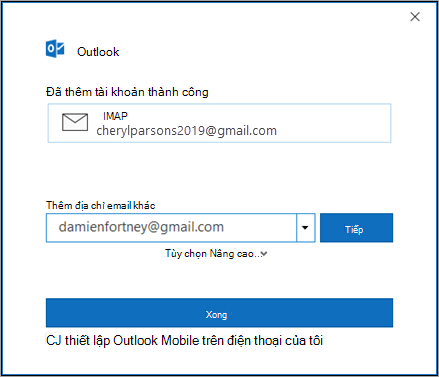
Mẹo:
- Nếu bạn cũng đánh dấu vào hộp Thiết lập Outlook Mobiletrên điện thoại của tôi, bạn sẽ được đưa đến một website nơi bạn có thể nhập số điện thoại di động của mình và bạn sẽ nhận được liên kết để tải xuống Outlook cho iOS hoặc Outlook for Android. Cài Outlook Mobile là một cách tuyệt vời để luôn cập nhật mọi khi di chuyển.
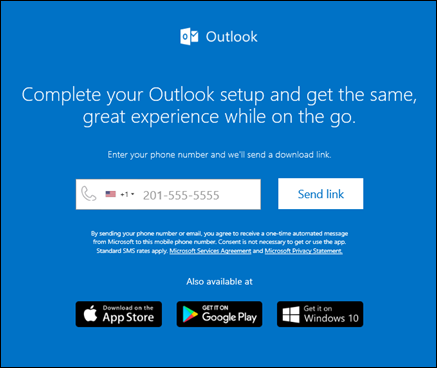
Outlook sẽ không chấp nhận mật khẩu của tôi
Nếu Outlook chấp nhận mật khẩu và bạn biết mình đang sử dụng đúng mật khẩu cho tài khoản Gmail thì có thể bạn đang sử dụng phiên bản Outlook cũ hơn hiện không hỗ trợ tùy chọn thiết lập Gmail nhanh hơn này. Trong trường hợp đó, bạn sẽ cần sử dụng xác thực hai yếu tố và mật khẩu ứng dụng để giúp xác minh rằng bạn là người đang tìm cách truy nhập tài khoản Gmail của mình.
Gmail không cho phép bạn thêm tài khoản của mình vào Outlook mà không thiết lập xác thực hai yếu tố và sử dụng mật khẩu ứng dụng nhưng bạn phải bật cài đặt cho phép “các ứng dụng ít bảo mật hơn” kết nối với tài khoản của mình. Chúng tôi không khuyên bạn sử dụng cài đặt này. Chúng tôi khuyên bạn nên bật xác thực hai bước và sử dụng mật khẩu ứng dụng.
Để bật xác thực hai bước và nhận mật khẩu ứng dụng, hãy sử dụng các bước sau.
- Đi tới Gmail từ trình duyệt của bạn, rồi chọn biểu tượng Google apps trong góc trên bên phải của màn hình.

- Chọn tài khoản của bạn.
- Ở bên trái, chọn Bảo mật.
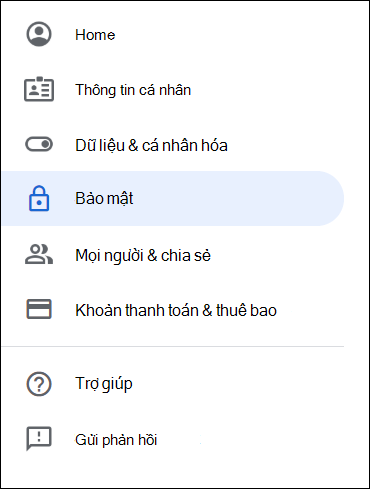
- Bên dưới Đăng nhập vào Google, nếu Xác minh 2 bước là TẮT,hãy bấm vào>bên cạnh TẮT để BẬT xác minh này. Nếu không, hãy chuyển đến bước 4.
- Trên màn hình đầu tiên, bấm vào TIẾP TỤC.
- Nếu được nhắc, hãy nhập mật khẩu Gmail của bạn, rồi bấm vàoTIẾP THEO.
- Nhập số điện thoại của bạn và chọn xem bạn muốn nhận mã xác minh của mình bằng tin nhắn văn bản hay cuộc gọi điện thoại. Sau đó, bấm vào TIẾP THEO.
- Nhập mã bạn đã nhận được, rồi bấm vào TIẾP THEO.
- Bấm vào BẬT để hoàn thành thiết lập xác minh 2 bước.
- Trở về màn hình trước bằng cách bấm vào mũi tên bên trái ở đầu màn hình cho Xác minh 2 bước.

- Chọn hộp > ở phía xa bên phải của dòng Mật khẩu Ứng dụng.
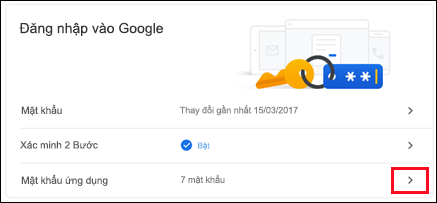
- Nhập mật khẩu Google của bạn, rồi chọn Đăng nhập. Ở cuối màn hình tiếp theo, chọn Thư và Máy tính chạy Windows từ danh sách thả xuống, rồi chọn > Tạo.
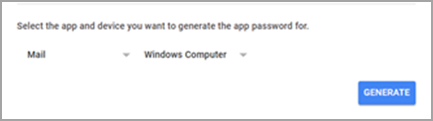
- Google sẽ hiển thị mật khẩu ứng dụng cho bạn. Sao chép mật khẩu này (không có dấu cách), rồi nhập mật khẩu này khi Outlook nhắc bạn nhập mật khẩu.